Importing Products From Etsy
By Monna R , Published on 2020-09-22
Shopswired has a built-in Import/Export functionality to help you with migrating your products easily. In this article, we will cover how to import products from Etsy.
Export Your Etsy Products To CSV
The first thing you need to do is to export your Etsy products to CSV
- Log in to your Etsy account and go to Your Shop > Shop Settings > Options
- On the "Download Data" tab, click the Download CSV button.
- Save the CSV file to your device. You will use this for importing to Shopswired.
Import To Shopswired
Using the CSV file you exported from Etsy, you can easily migrate by following the steps below:
- Log in to Shopswired
- Go to My Account > Manage Products
- Scroll down to the bottom and click the Import link
- Select Etsy from the box, then drag your file or click to upload
- On the Products Import page, you can review your import.
- If applicable, you can drag and drop or click to choose files to map within your CSV files.*
- Click Start Import
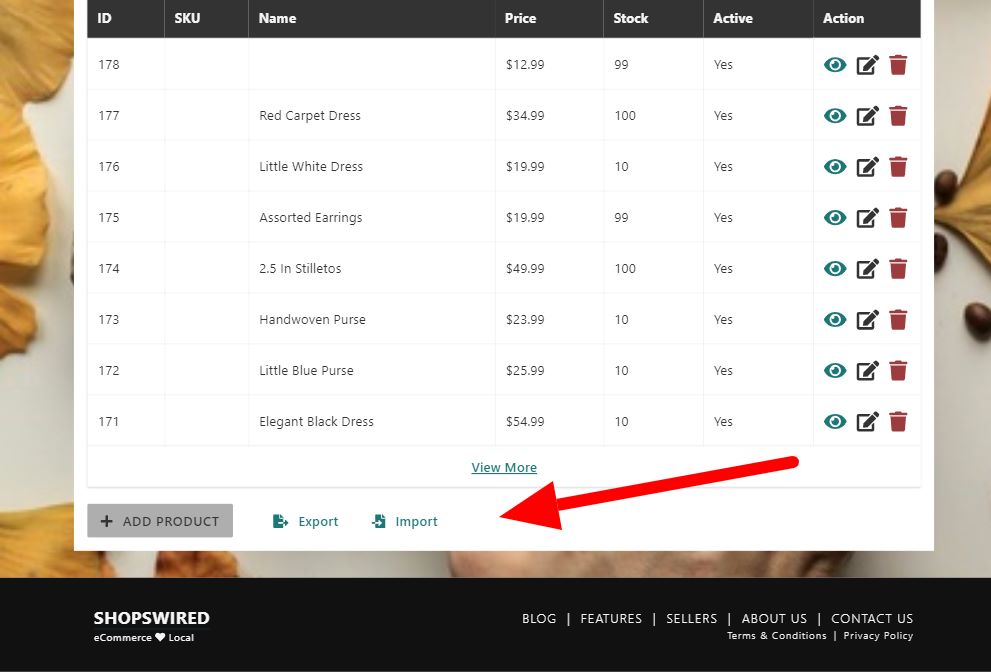
Manage Products > Import
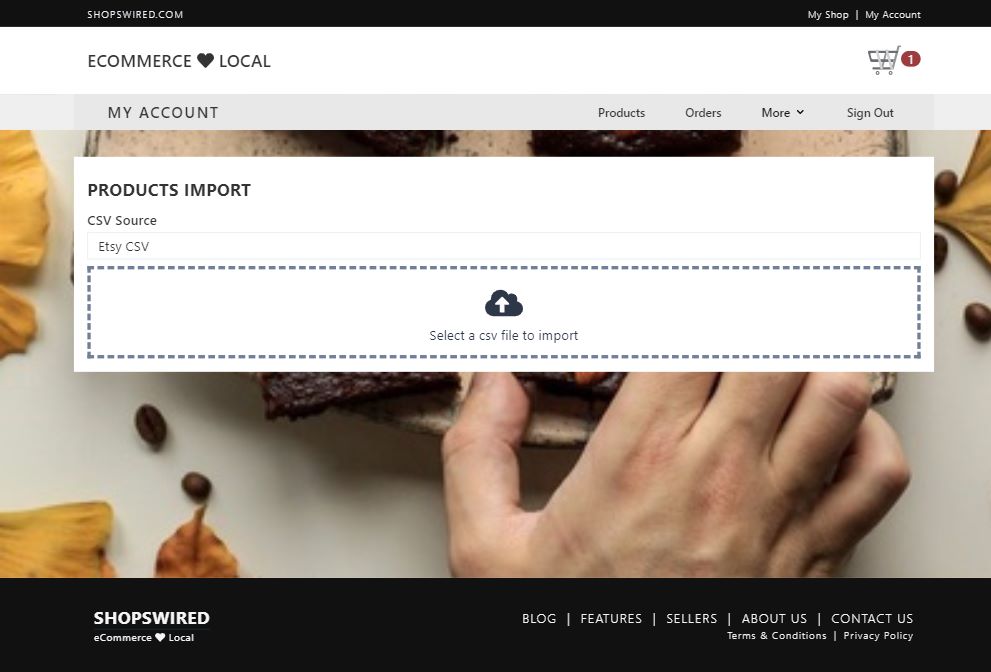
Import Upload CSV
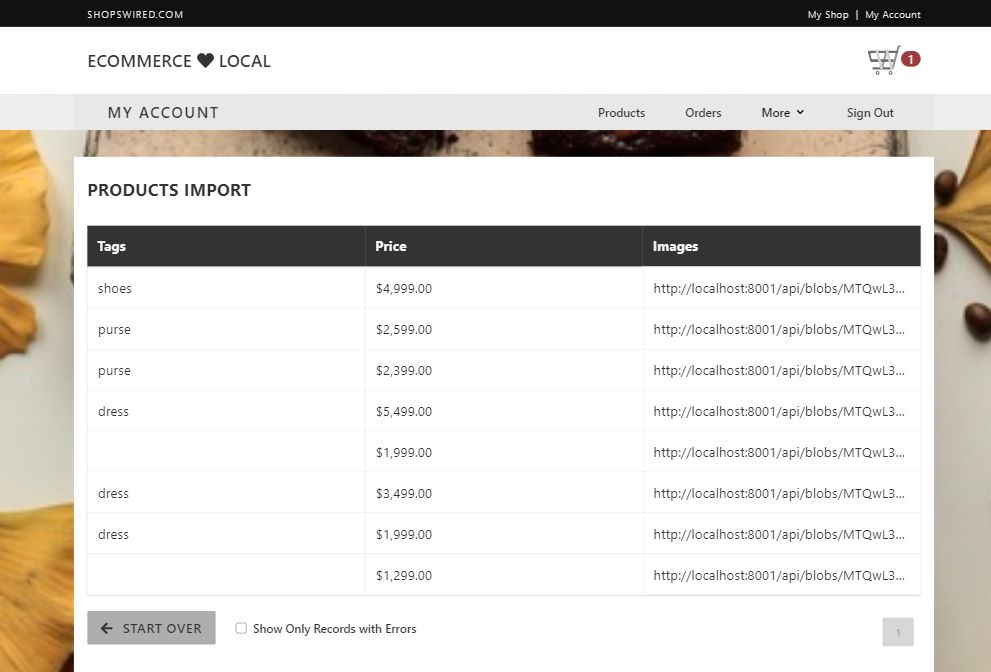
Products Import
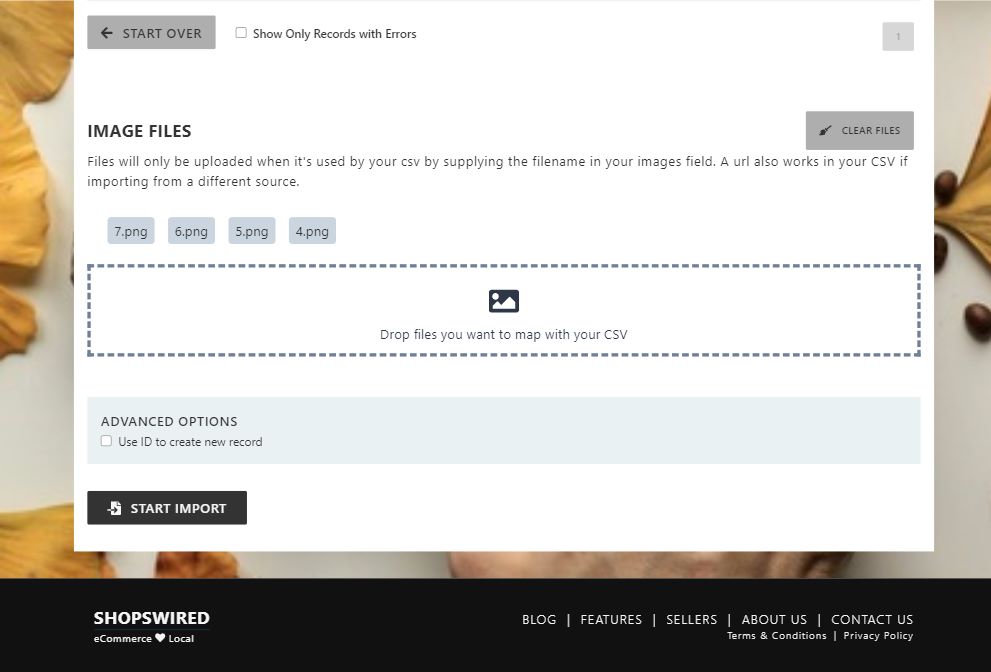
Start Import when ready
Export Shopswired Products to CSV
If you are one of the many people who prefers editing a CSV file than filling up a web application form to manage products, you can do so by exporting products, modifying as needed, and updating your shop by importing that CSV.
To export Shopswired products to CSV:
- Log in to Shopswired
- Go to My Account > Manage Products
- Scroll down to the bottom and click the Export link
- On the next page, click Download CSV

Manage Products > Export
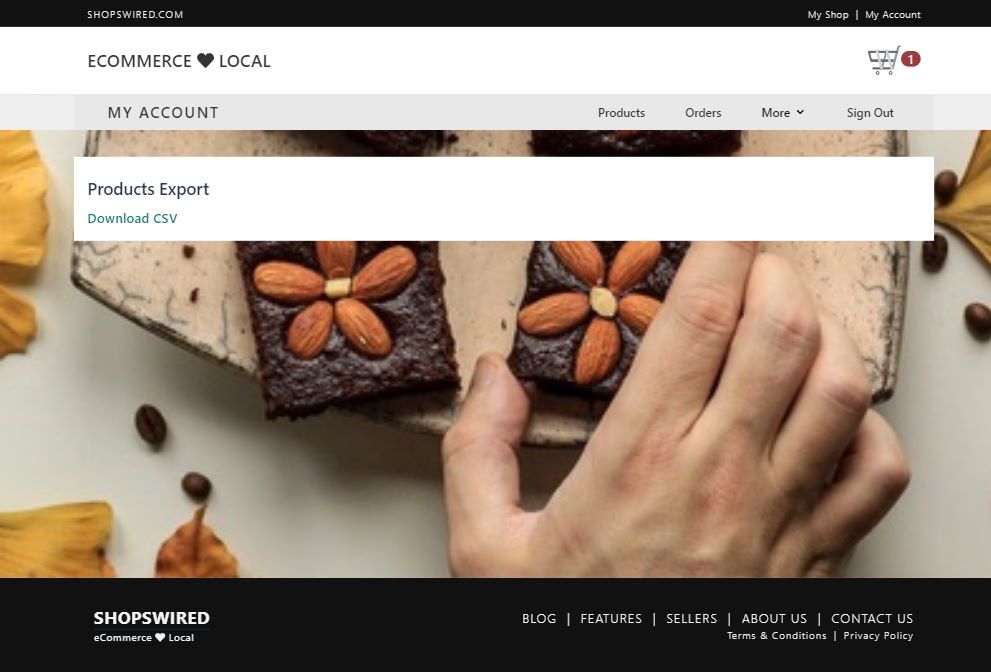
Download CSV
Mapping Image Files
You can use URL or raw files to upload with your CSV. As long as it matches the filename on the CSV, selected image files will automatically be uploaded and mapped to respective products.
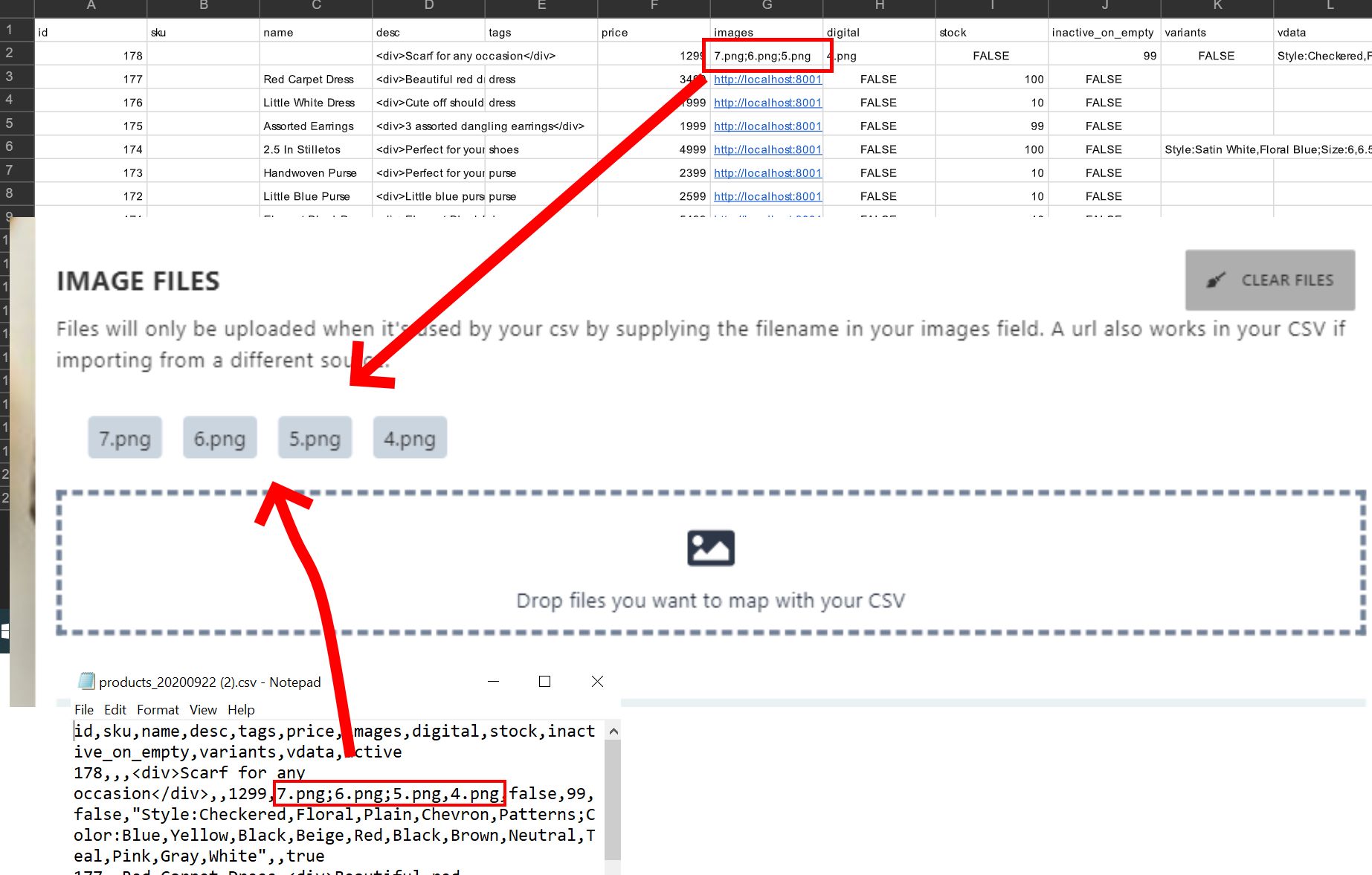
Mapping Image Files. This image shows that the CSV file has the files 7.png;6.png;5.png;4.png on the notepad view and the spreadsheet view.
Watch out for a more detailed tutorial on using Import/Export functionality.
